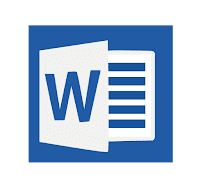Excel ຈະມີຈຸດຈັບເຕີມ Fill Handle ທີ່ມຸມລຸ່ມຂອງຂອງເຊວ ຈະໃຊ້ສຳລັບເຕີມຂໍ້ມູນແບບວ່ອງໄວ ຊຶ່ງຈະໃຊ້ໄດ້ຫລາຍແບບທັ້ງກ໋ອບປີ້ຂໍ້ຄວາມດ ກ້ອບປີສູດ, ເຕີມຕົວເລກຕໍ່ເນື່ອງດ ເຕີມຕົວເລກທ້າຍຂໍ້ຄວາມ, ເຕີມວັນ-ເດືອນ-ປີ, ເຕີມເດືອນ ແລະ ອື່ນໆ ເຊຶ່ງຈະເຮັດໃຫ້ສາມາດເຕີມຂໍ້ມູນໄດ້ແບບວ່ອງໄວ ແລະ ປະຢັດເວລາ.
+ ເຕີມຕົວເລກຕໍ່ເນື່ອງ (Number)
ການເຕີມຕົວເລກຈະຕ້ອງມີຄ່າຕົວເລກເລີ່ມຕົ້ນ 2 ຄ່າສະເຫມີແລ້ວຈຶ່ງເລືອກເຕີມ ຕົວເລກທຳອິດຄື ຄ່າເລີ່ມຕົ້ນ ຕົວເລກທີ 2 ຄືຕົວເລກທີ່ຈະເພີ່ມຂື້ນໃນແຕ່ລະຂື້ນ ເຊັ່ນ 1,2 ກໍ່ຈະໄດ້ 3,4, ... ແຕ່ຖ້າໃສ່ 100, 200 ກໍ່ຈະເພີ່ມຂື້ນເທື່ອລະ 100
• ການເຕີມຕົວເລກເທື່ອລະ 100 ໂດຍກຳນົດຄ່າເລີ່ມຕົ້ນທີ່ 100 ແລະ ຕົວທີສອງ 200 ໃນແຕ່ລະເຊວຈະເພີ່ມຂື້ນເທື່ອລະ 100
• ການເຕີມຕົວເລກນັ້ນ ຄ່າການເພີ່ມຈະຢູ່ທີ່ຕົວເລກຂອງຄ່າທີ 1 ແລະ ຄ່າທີ 2 ເປັນຫລັກ ເຊັ່ນ 5%, 10% ກໍ່ຈະເພີ່ມຂັ້ນລະ 5%
• ການເຕີມຕົວເລກນັ້ນ ຄ່າການເພີ່ມຈະຢູ່ທີ່ຕົວເລກຂອງຄ່າທີ 1 ແລະ ຄ່າທີ 2 ເປັນຫລັກ ເຊັ່ນ 5%, 10% ກໍ່ຈະເພີ່ມຂັ້ນລະ 5%